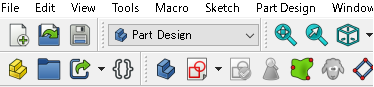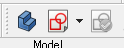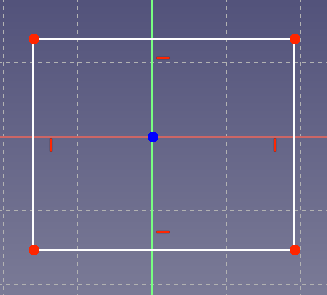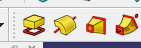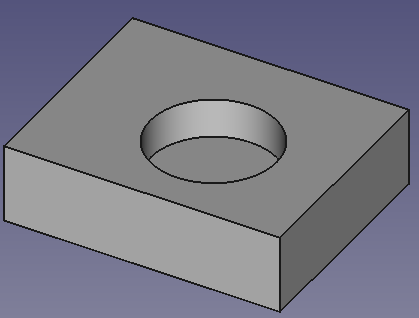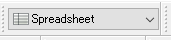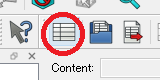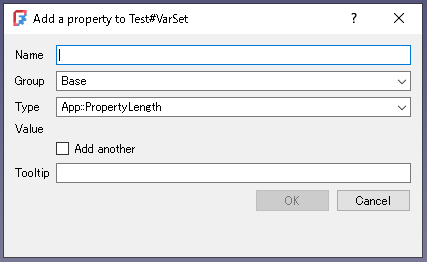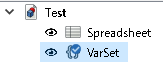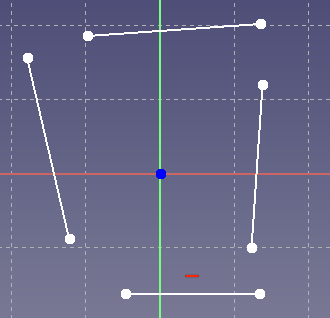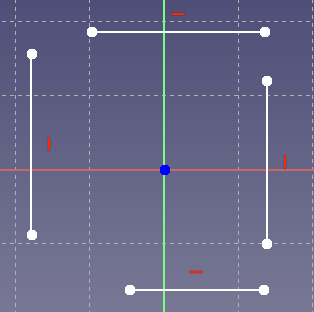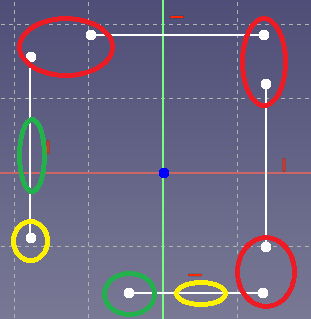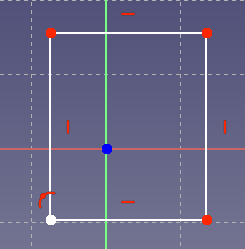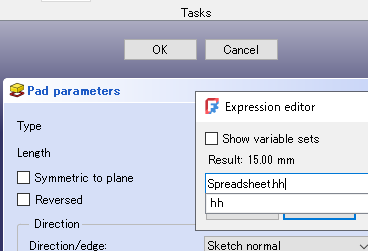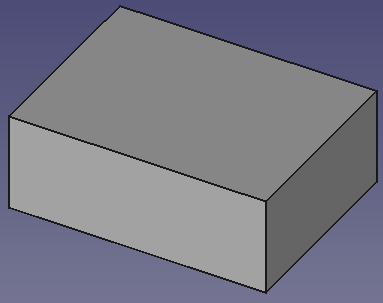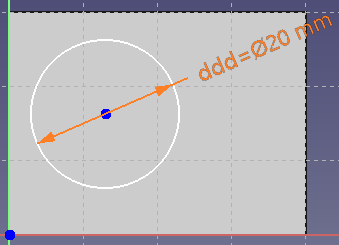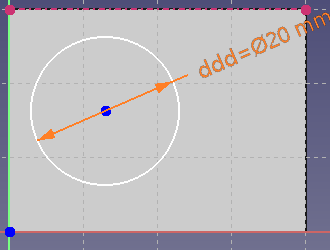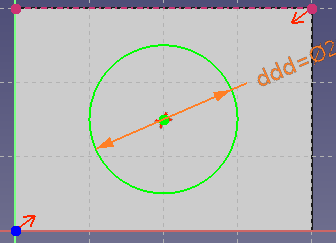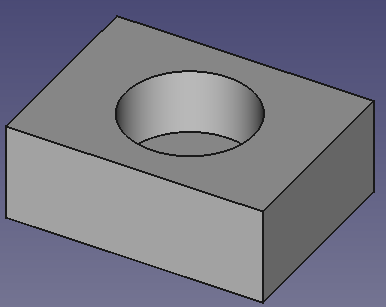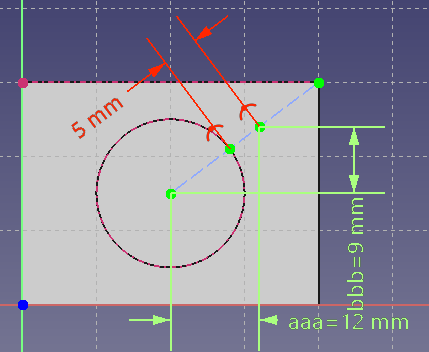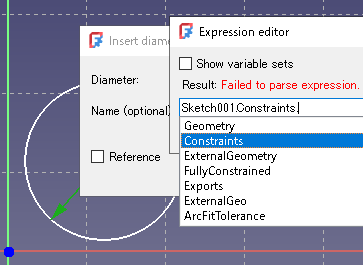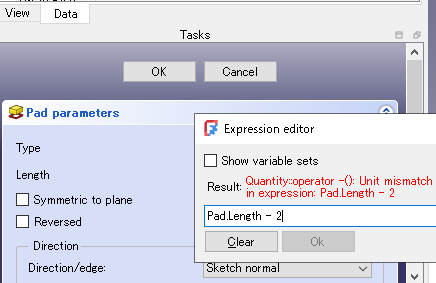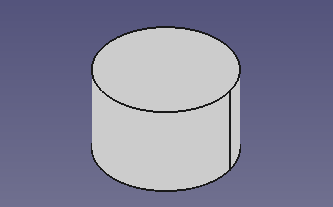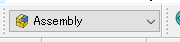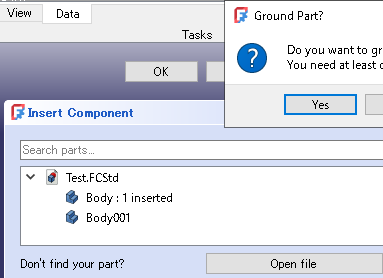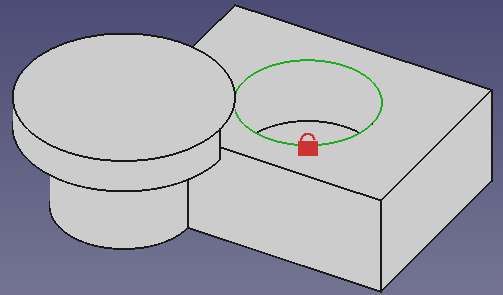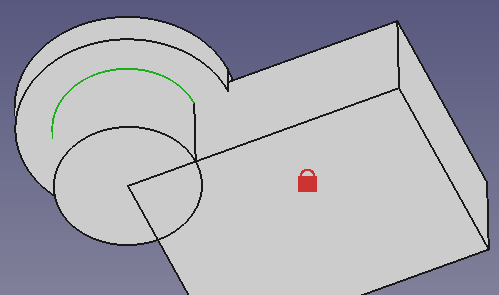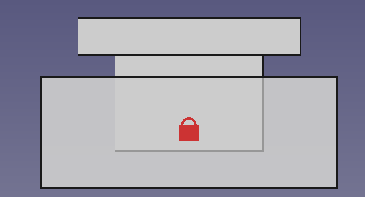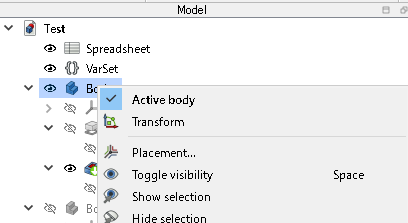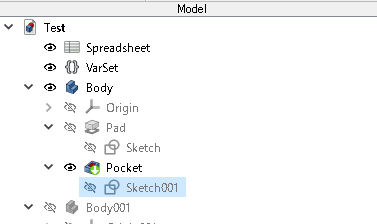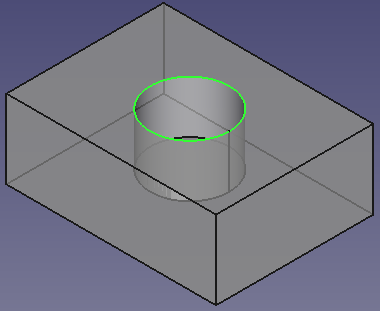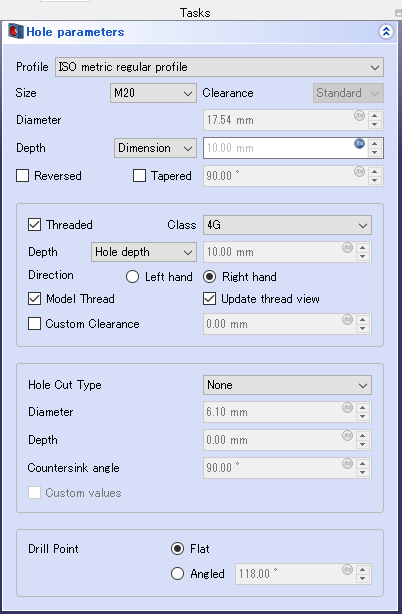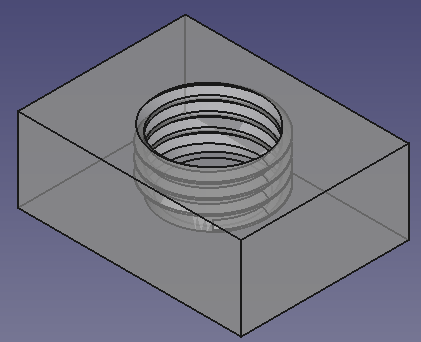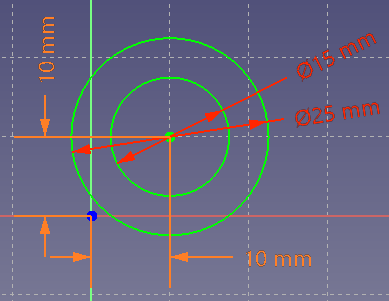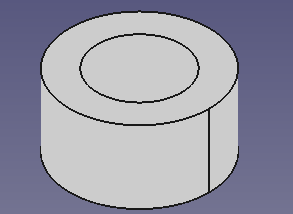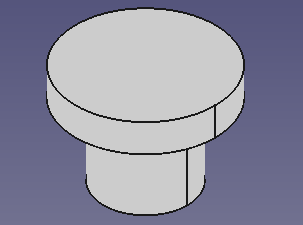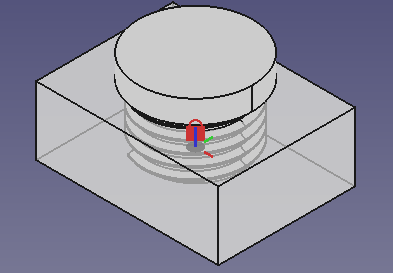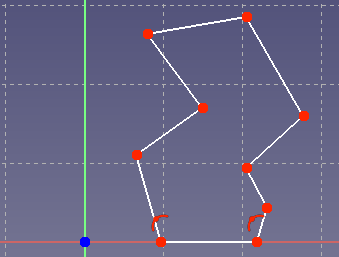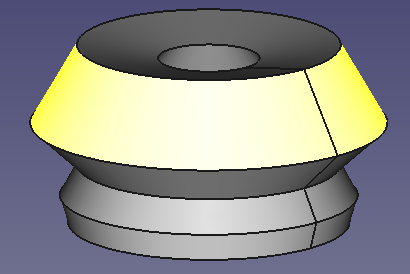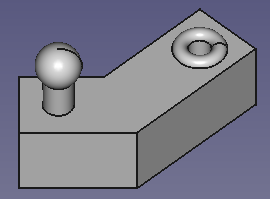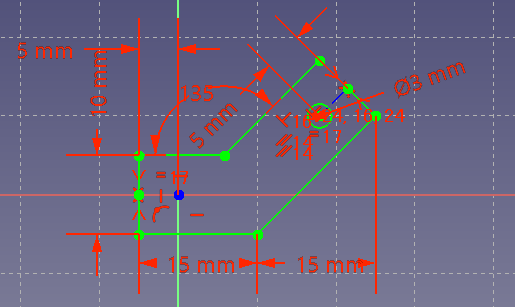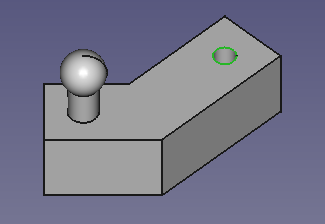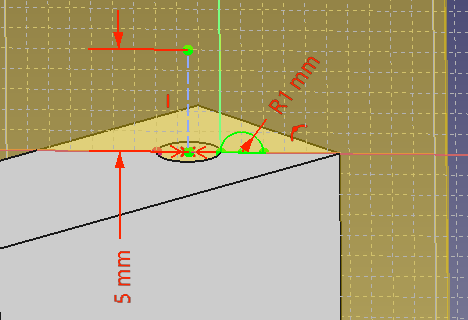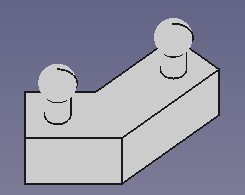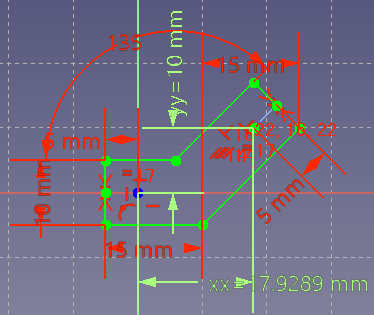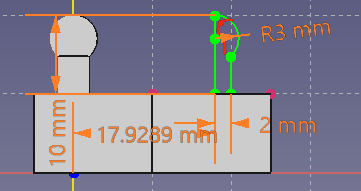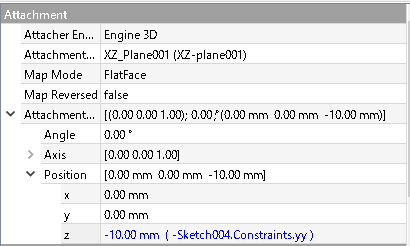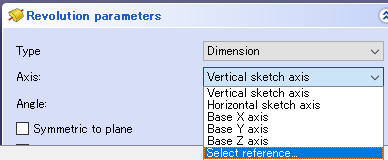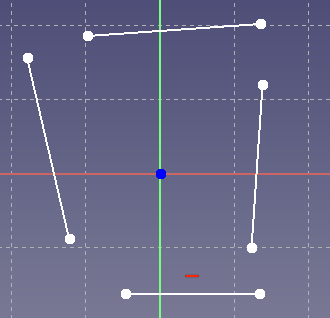
|
Create body で新しいボディを作り、Create sketch でXY平面を指定して作図開始。
まずは四角を描くのだが、あえて Create line で直線4本を描いて四角に作り上げていく。
Create Line の左にあるのが Create polyline で、連続して直線を引くのに使う。おそらくこちらの方が利用することが多いだろう。
こんな感じに何となく縦線2本、横線2本を描く。
長方形を描くには各線の端点を接続し、向い合った辺同士を同じ長さかつ並行としてどこかの角を直角にすればいい。
変な角度で長方形を描くと後々面倒なので今回は各辺を垂直と水平とする。
|

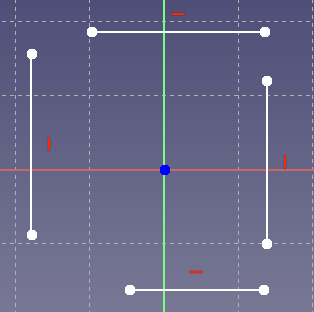
|
Constrain horizontal/vertical をクリックしたのち各線を順次クリックしていくとこのようになる。
Ver.0.2Xの頃は垂直と水平が独立したボタンとなっていたが、Ver.1になって統合された。
注意するのは垂直もしくは水平に近い方向に合わせてくれるので、作図時にその方向に近くなるように線を引いておくこと。
|

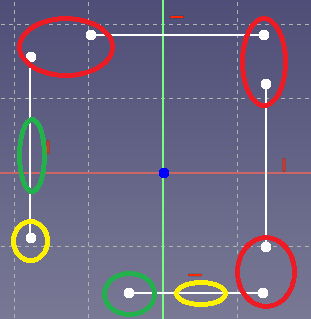
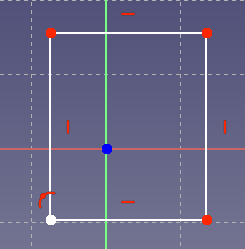
|
Constrain coincident をクリック。
これは端点同士を接続する、直線の端点を他の直線の延長上までもっていく、直線を点の方向に向けるなどの機能がある。
赤丸で囲まれた端点を順次クリックしていく。
次に緑丸で囲まれた端点と線上をクリックする。
次に黄色丸で囲まれた端点と線上をクリックする。
すると一番下の状態になり、長方形が出来上がる。
すべて端点同士を接続すればいいのだが、あえて端点と端点、端点と直線を試している。
Constrain coincident の動作がなんとなくわかったかと思う。
|



|
Dimension をクリックし、いよいよ寸法を入れていく。
Ver.0.2Xのころは垂直寸法、水平寸法、斜め寸法、直径などすべて独立したボタンだったが、Ver.1になってから統合されてボタンの配置がすっきりした。もちろんボタンの右にある▼をクリックすると従来通りの機能も選べるので、どうしても寸法を入れにくい状況になったら切り替えることも視野に入れておくとよい。
線の端点などの点を2か所クリックすると点間距離を、直線をクリックすると直線の長さを、直線を2本クリックすると角度を、円周をクリックすると直径(円)or半径(円弧)など、状況によって機能が変わる。
上辺の直線をクリックし、マウスを動かして数値の位置を適当な場所まで移動させたらクリックすると、このように Insert length の入力ダイアログが出る。
Length の項目が選択されているので、通常はここで数値を入るのだが、今回は表から数値を引っ張ってくるので、Excelの計算式入力と同様"="をキーボードから入力すると Expression editor が起動する。Length欄の右にある丸で囲ってfxと書いてあるところをクリックしてもいいが、文字入力をするのであればキーボードから手を離さないほうが効率的。ちなみに各ボタンにマウスオーバーするとショートカットキーも表示されるので、慣れてきたら活用するとよい。
ここに Spreadsheet.ww と入力すると表に設定した30.00mmが設定される。spまで入力すれば"spreadsheet"が候補に出てくるのでこの補完機能を使うことで楽ができる場合がある。
同様に左辺をクリックし"="に続いて Spreadsheet.dd を入力することで長方形の形状が確定される。
この状態で図形のどこかをつまんでドラッグすると形が崩れることなく動かすことができる。動くということは完全に固定されていないということなので、Constrain coincident をクリックしてからXY軸の交点の青点と四角の左下の点を続けてクリックすることで、完全に四角形が固定される。
全体が緑色になったら固定完了。
固定という言い方を使っているが、用語的には「拘束」というのが正しい。
ここまで来たら Tasks の Close をクリックして作図終了。
|
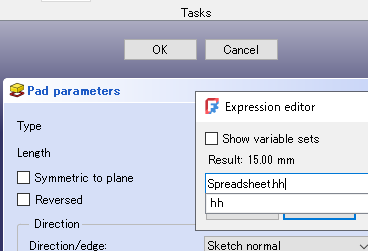
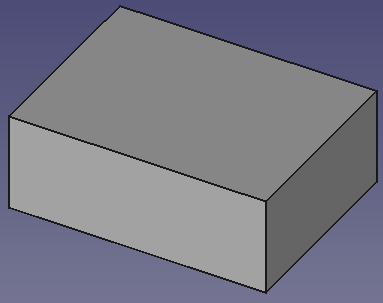
|
Pad をクリックし、Length に先ほどと同様"="を入力し Spreadsheet.hh を入力。
こんな感じに直方体ができあがる。
表の数値を変更するとそれに連動して形状も変化する。
|

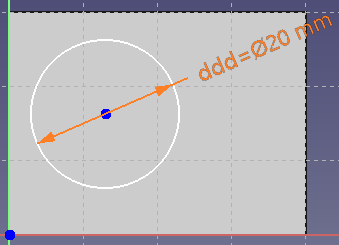
|
上面をクリックし create sketch をクリックする。
Create circle by center をクリックし、円を描く。
円の直径は VerSetで定義した値を使用するので寸法入力は"="の後に VarSet.dd と入力することで直径20mmの円ができあがった。
寸法値をダブルクリックし、Imsert diameter が開いたら Name のところに"ddd"入れておく。これはあとで使う。
寸法の表示が"ddd=φ20mm"になった。
寸法に名前を付けた場合、あとから見つけやすいように表にシート名、名前、何の寸法なのかをメモしておくとあとから探す手間が省けていい。
|

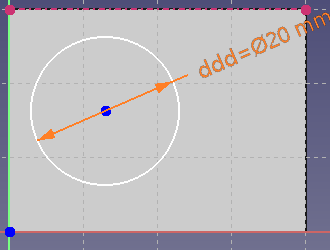
|
この円を四角の中心に配置したいので中心を取るための基準点を用意する。
Create extension geometry をクリックし、四角の上辺をクリックする。辺が赤くなり参照可能となったことがわかる。
|

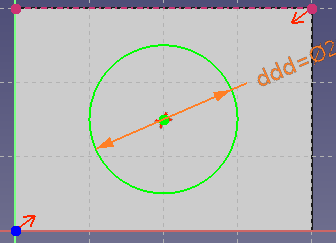
|
Constrain symmetric をクリックし、四角の右上の赤点、左下の青点、円の中心点の順にクリックすると円が中心に配置される。
|
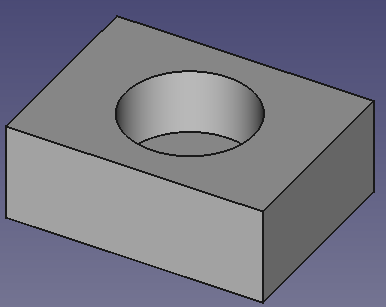
|
Close し、Pocket で深さ10mmの穴をあける。
左の図のような感じにできただろうか。
ここでいったん保存しておく。
|


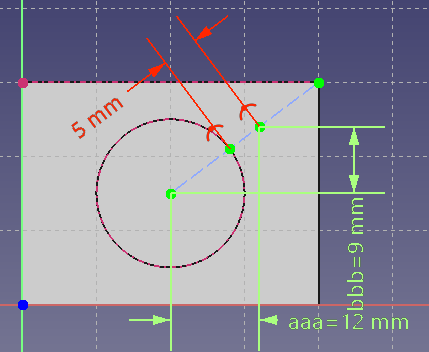
|
余談ではあるが、参照寸法にも名前つけることができ、うまく使うと結構便利。
左が補助線との切り替え、右のが参考寸法との切り替え。
似たような機能なんで似たような絵になっている。
図面としては、円の中心と右上の対角線を結んだ直線上の円周から5mmの位置の円の中心からのXY寸法といった感じ。
手順を説明すると、
補助線に切り替え、円の中心と右上の角までの直線を引く。
円周上に点を打つ(直線ボタンの二つ左にあるやつ)。
Constrain consident で点と先ほどの補助線をクリックすることで円周と直線の交点に点を打つことができる。
補助線上に点を打ち、円周上の点とこの点の距離を5mmとする。
参照寸法に切り替え、円の中心と点のXYそれぞれの寸法を入れ、名前を付ける。
といった感じ。座標を計算するのが面倒な場合、図面に補助寸法を入れておくといちいち計算する必要がなくて楽ができるというわけである。
|