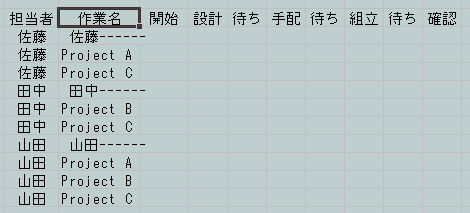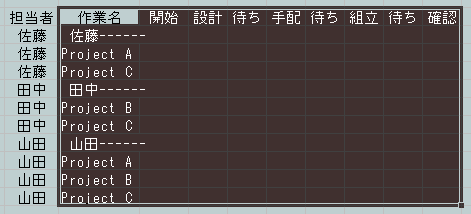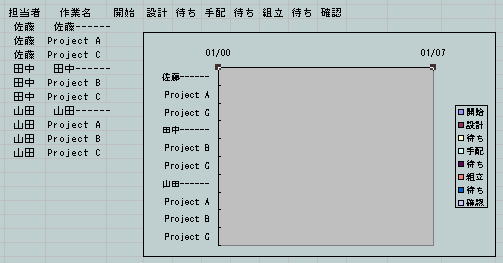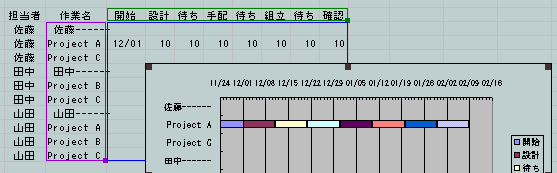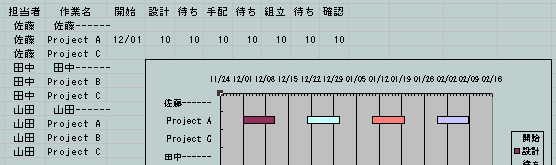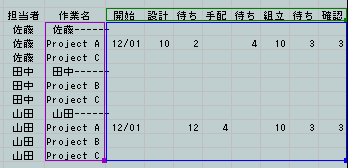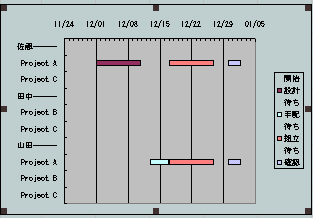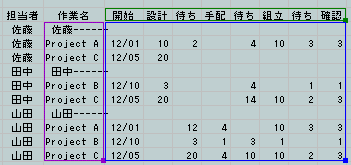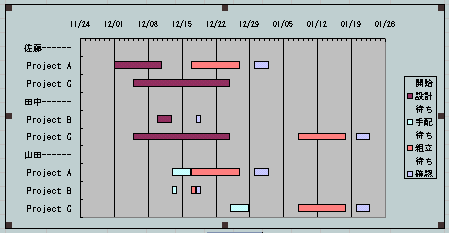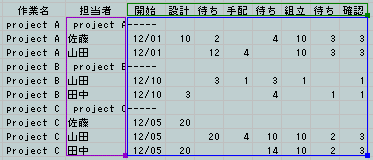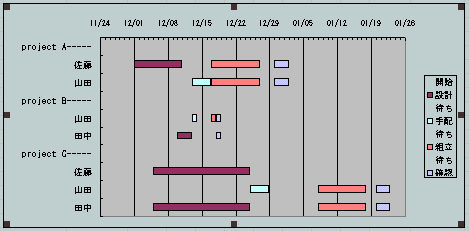項目を決める
まず、各作業項目を決める必要がある。ここでは、私の部署の標準的な作業内容である、「設計」「部品調達」「組配」「調整・検査」「出荷」「現地作業」を作業項目とした。
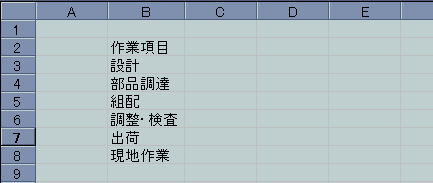
日程を入れる
各項目に対して、開始日、必要日数を入力する。わかりやすいように、終了日も表示させる。
この時に、開始日の表示方法を日付形式にする。
具体的には、下図のようにC列を選択して「書式」−「セル」から「表示形式」を選び、分類はユーザー定義とし、種類のところに「yyyy/mm/dd」と入力する。
同様に、必要日数の列は「dd」、終了日の列は「yyyy/mm/dd」に設定する。
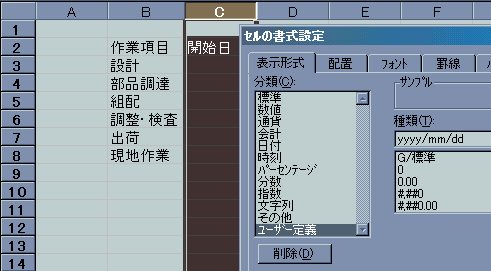
設計の開始日(C3)に例として「2001/03/01」と入力する。
同様に、必要日数(D3)を「30」と入力する。
終了日(E3)は数式で「=C3+D3」と入力することで、自動的に計算が行われる。
必要日数を入力するときに、専用ソフトとは異なり休日の計算は行わないため、純粋な稼動日数ではなく、土日も考慮した日数を入れておく必要がある。
設計の行を入力したら、部品調達の行を入力する。
開始日は、設計の行と同様に直接日付を入れる方法もあるが、計算式を入れる方法もある。
設計の80%が終わった頃から部品調達を開始したい場合は、設計開始日+設計必要日数×0.8ということで「=C3+D3*0.8」と入力する。
設計終了翌日からの手配であれば、「=E3+1」と入力すればよい。
終了日はE3の値をコピーする。
このようにして、すべての日程を入力する。
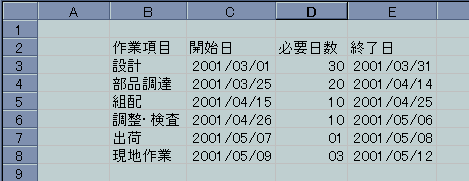
グラフの作成
B3からD8までを範囲選択し、「挿入」−「グラフ」もしくはグラフウィザードのボタンをクリックしてグラフウィザードを起動する。グラフの種類は「横棒」、形式は「積み上げ横棒」を選び、「次へ」ボタンをクリックする。
「データ範囲」の「系列」で「列」を選択する。
「系列」タブをクリックし、一番下の「項目軸ラベルに使用」のセル範囲をB3〜B8にし、系列1の範囲をC3〜C8にする。
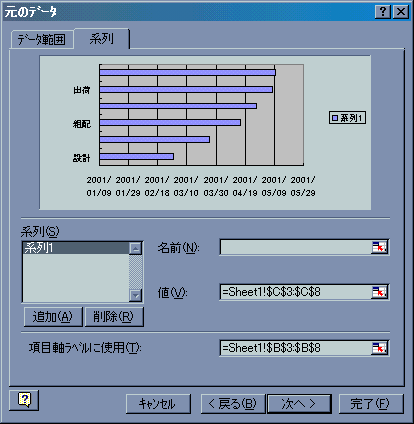
「追加」を選び、系列2を追加する。
系列2の範囲をD3〜D8にする。

「次へ」をクリックし、「凡例」タブの「凡例を表示する」のチェックをはずす。
「次へ」をクリックし、グラフを描く場所をシートかオブジェクトの好きなほうを選択し、「完了」をクリックする。
下のような感じのグラフができているはずである。
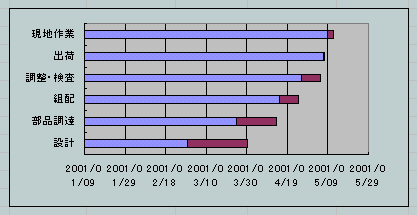
グラフの設定変更
X軸の範囲、表示形式を変更する。X軸の文字(2001の辺り)をダブルクリックして、軸の書式設定を行う。
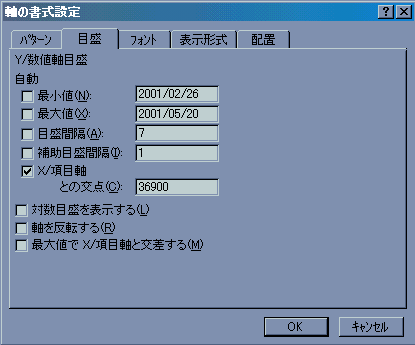
目盛りの最小値は、月曜日になるようにすると見やすくてよい。
最大値は多少余裕を持たせて指定する。
目盛り間隔は7日、補助目盛りは1日刻みにすることで一週間毎の目盛りとなり、見やすくなる。
表示形式のタブで、表示形式を「ユーザー設定」で「mm/dd」としたり、フォントの大きさやグラフの大きさを調整してX軸が見やすくなるようにする。
不要部分を見えなくする
各棒グラフの左の部分は見えなくしたほうが日程表らしくなるので、これを見えなくする。まず、グラフの見えなくしたい部分(下の図の点のあるところ)をダブルクリックする。
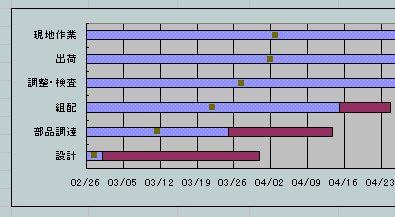
下のようなダイアログが表示されるので、パターンの「輪郭」を「なし」に、「領域」を「なし」に設定する。

すると、下のように日程表らしい外観となる。
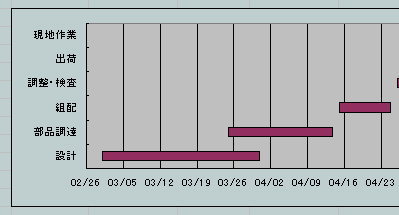
この状態だと、設計の項目が一番下に来ているので、Y軸の範囲、表示形式を変更する。
「現地作業」の文字をダブルクリックして軸の書式設定のダイアログを開き、「軸を反転する」にチェックを入れる。
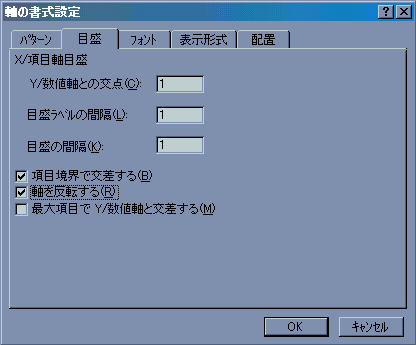
これで、下の図のように日程表が完成する。
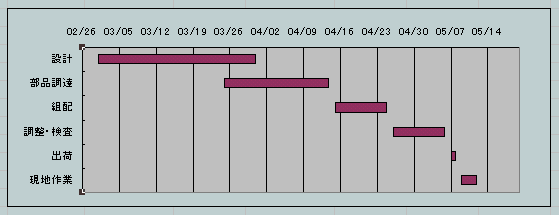
あとはグラフの設定をいろいろと変えて見栄えをよくすればよい。
その他
この方法で作成した日程表は、最初に作成した表の数値を変えることでグラフも連動して変化する。また、グラフの一つをクリックし、ハンドル(8ヶ所の黒い四角)を表示させ、右側のハンドルをドラッグすることでグラフの長さを変化させることができる。
表の中の数値も連動する。
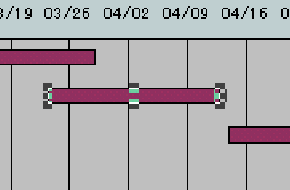
この時に、表の値も自動的に変化し、変化した値が計算式に入っている項目のグラフも自動的に変化するので、日程の修正があった場合の対応も簡単にできることとなる。
つまり、なんらかの問題が生じて日程が変更になった場合でも
日程表を作っている暇があったら本来の作業をどんどん進めたいのが本音なので、日頃使いなれた?エクセルで簡単に作成できるというのはありがたいだろう。
あえて言わせてもらえば、このような事務作業は事務が得意な人か実務をやらない上司にやってほしいところである。
ついでに客先にあやまるのもお願いしたいものである(笑)。
しかし、残念な事に今(2001年後半時点)の部署での仕事は、日程はすべて急ぎなので、日程表の必要性がないのである。
それも、あとから来た仕事のほうが記憶に新しいために優先度が高くなるというとんでもない世界である。